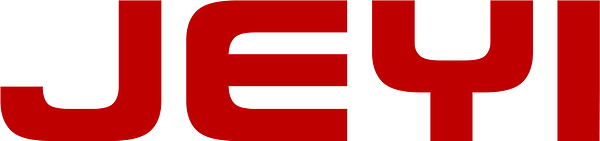In this article, you will learn How to Configure RAID in Windows 11? You can do it using the storage Pool and storage spaces. So, we will Create & Configure Storage Pool in Windows 11.
If your computer is running out of storage, then you can attach multiple hard drives to your computer. you can use those multiple hard drives separately as you want, but you can configure all those multiple hard drives into one single hard drive. Now the same thing happens in the servers, they’re combining multiple hard drives into a single hard drive but with a little bit complicated settings like their RAID. Now there are different types and addition of RAID technology available that you need to understand for that visit this link.
The process that I am explaining to guys with this step-by-step guide, is actually performed on the virtual hard drive. But you can also do it with the external hard drives attached to the computer, however, if you are using a desktop then you can do this setting but I probably recommend that check if your PC motherboard can support the raid controller. If it can support the red controller, then you can combine all these drives into a single hard drive from the raid controller settings. This way you will also be able to perform a clean installation Windows operating system on all multiple drives which are just like a single drive.
Now you have if you have used a tower server, the RAID technology in other words the RAID controller is used in the motherboard of those servers and I have tested it. It works very efficiently, and I use the red 10 on the Tower server.
Steps to Configure RAID in Windows 11
Step #1. Attach External HDD or use Virtual HDD
If you want to create a storage pool on windows 11, you can either use external hard drives or you can use virtual hard disks. For this article, I’m going to use the virtual hard drive, so will need to create a virtual hard disk. To create a virtual hard disk open the disk management. You can open the disk management using the run dialog box by typing Diskmgmt.msc or right-click on the start menu and choose disk management.
To create the virtual hard disk, go to the action menu and choose to create VHD.
Click on the browse and save the VHD on a specific location that you want to save it. Then enter the amount of size that you want for the virtual hard drive in my case I’m going to put 5GB of storage. And you have to choose VHDX alongside the dynamically allocated which is also recommended.
- VHD: Stand for Virtual Hard Drive, it is used in the older operating systems. You can create a Virtual Hard Drive of up to 2TB of storage.
- VHDX: It stands for Virtual Hard Drive X and it is introduced to replace the VHD. It can support a Virtual hard drive of up to 64TB.
- Fixed Size: As the name mentions, it storage the fixed amount of storage on the physical computer. Suppose if you have created a Virtual Hard Disk with 10 GB, it will immediately seize 10 GB of storage on the actual hard drive.
- Dynamically Expanding: As the name suggests, It will expand the mentioned amount of storage over time as it is used. Suppose If I create a 5GB of Virtual storage it will take around 4 MB on the actual hard drive.
Also do not forget that if you want to configure storage pool old windows 11, you will need at least two virtual hard drives. So, I’m going to create 4 virtual hard drives using the same method with the same settings. So it is up to you to decide how many virtual hard drives you want to create.
Step 2. Create Storage Pool using the Windows 11 Settings
If you are using Windows 11, then you should know that Microsoft has moved the storage pool from the control panel to the windows settings. Although you can access the storage pool in the control panel too. I’m sure that soon enough they are will remove the control panel.
Step #1. To access the storage pool in windows 11 settings, open windows settings> under the system settings click storage. Once you open the storage, Scroll down to the end and choose advanced storage settings, and then you will see the storage spaces.
Step #2. To create the storage pool, click on the storage spaces and then choose to create a storage pool.
Step #3. The moment you click on create a storage pool and storage space, the settings will open where you will have to choose the VHDs you just created. Also, provide a name for the storage pool, I’m going to provide the name of storage pool 1.
Step #4. it is time for you to configure these storage pool settings. Provide a name to the storage space, and decide regarding the size and resiliency. Also, do not forget that the size can be more than the storage pool size. In the below screenshot, you can see all the 4 VHDs, sizes are 17.93 GB. You can increase that amount to any size that you want. But I wouldn’t prefer to do it, because it may cause some issue during working.
There are also settings regarding the Resiliency, at the moment, choose the two-way mirror. Because it is the safest way to secure your data from loss.
Windows 11 has the same resiliency settings as Windows 10, but in Windows 11 they have added the Dual-Parity which is taken from RAID 6. You need to understand these resiliency settings, So, I took a screenshot of it from Windows 10. I hope it will be help full for you.
Step #5. Now it is time for you to provide a label, choose a drive letter, and finally choose the file system. regarding the file system, I will with NTFS.
Here you can see the storage pool drive and I have inserted some data inside it.
Summary:
RAID is definitely one of the finest technology I have ever seen, you can combine multiple hard drives into a single hard drive and use it the way you want it. However, in windows 11 on a personal PC, the RAID is limited to some range, but it still can combine all those hard drives into a single hard drive, but unfortunately, you cannot install windows inside it. In order to Configure RAID in Windows 11, go to the advanced storage settings, create a pool and then combine them using the resiliency settings and finally configure the file system, and then you are good to go, that’s all.