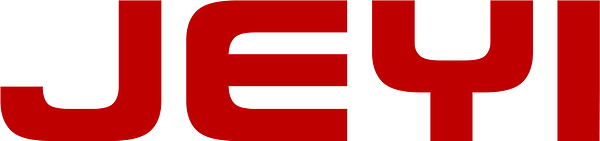How to Enable or Disable TRIM on SSD
Q: How to enable or disable TRIM on SSD?
"I have been using SSDs for quite a while now, but I'm striving to know how to enable or disable TRIM on SSD on Windows 10. I want to enable my SSD trim so that I can enhance the performance of my SSD. Previously, I disabled the SSD trim through third-party software. Now, I'm hoping to find the simplest ways to conduct this task."
It is pretty normal that many individuals are not aware of methods for enabling or disabling the SSD strims. Worse even, some even don't know what to do when their solid-state drive becomes slow. Now you are in the right place to know answers to SSD performance improvement. In this guide, you will have three built-in function methods to enable or disable TRIM on SSD. At the start, we will be discussing some common reasons why people want to make SSD trim valid and invalid. Just stick to the guide with great concentration.
The Reasons Why People Enable or Disable Their SSD Trim
SSD Trim is an Advanced Technology Attachment (ATA) command, which enables the computer OS to inform the solid-state drive to erase useless data blocks (Computer does not use the block). The TRIM command on a solid-state drive allows the SSD Controller to manage the available storage space. In the working mechanism, the SSD performance, efficiency, and read-and-write speed will be improved.
And from the above content, you know why people want to enable SSD trim. Though the benefits of enabling SSD trim, there are some reasons that people want to disable the trim.
By using trim, you can improve disk performance, but at the same time, it diminishes the chances of SSD data recovery on your device. This is because it continuously erases data blocks whenever you press the "Delete" button. This is the reason that some people want to disable the TRIM command on SSD. If people, whose computers are vulnerable to virus attacks and other damage. Disabling the SSD trim will be a better strategy for data recovery. To sum up, it is up to you if you want to enable or disable TRIM on SSD. In the next section, you will have the methods to do it.
How to enable or disable TRIM on SSD in windows 10?
To implement any of the actions, you first need to check if TRIM is enabled or disabled on your SSD. You can certainly check and manage the TRIM function on your SSD using the command prompt, people can also utilize a third-party tool, but the command prompt is undoubtedly efficient. For this, you need to enter proper TRIM commands to check, enable, or even disable. Using the command prompt for this task is the most efficient way to conduct the job. These three methods can help you out; you need to follow them all with great interest.
1 Manage TRIM on SSD via Command Prompt
To identify if TRIM is in use or not, you can certainly use the command prompt. Here are the steps to check if TRIM is enabled on your SSD. Follow them carefully;
To check if TRIM is on;
Step 1: First of all, you need to click the "Start" button on your system and type cmd.
Step 2: Once you have done that, you need to right-click "Command prompt" and run it as administrator.
Step 3: You need to enter this command now;
fsutil behavior query DisableDeleteNotify
Step 4: If the result is DisableDeleteNotify = 0, the TRIM is enabled on your SSD. If you receive the result DisableDeleteNotify = 1, the TRIM is disabled on your SSD.
To enable TRIM on SSD via command prompt
Step 1: In the first step, you need to click the "Start" button on your system and type cmd.
Step 2: Once you have done that, you are required to right-click "Command prompt" and run it as administrator.
Step 3: Now, you need to enter this command;
fsutil behavior set DisableDeleteNotify 0
Step 4: If you want to disable TRIM on SSD, you need to replace "0" with "1".
2 Enable or Disable TRIM support for SSDs with NTFS file system
If you want to use a bit different approach for the task. You can surely enable or disable TRIM support for SSDs with the NTFS file system. Here are the steps to do so;

Step 1: In the first step, you need to open an elevated command prompt on your computer.
Step 2: Once you have opened the elevated command prompt on your computer, you need to enter the following commands to enable or disable TRIM support for SSDs with the NTFS files system;
To enable TRIM support for SSDs with the NTFS file system;
fsutil behavior set Disabledeletenotify NTFS 0
To disable TRIM support for SSDs with NTFS file system;
fsutil behavior set Disabledeletenotify NTFS 1
3 Enable or Disable TRIM support for SSDs with ReFS file system
Suppose you want to more-simpler method; you can use the ReFS file system. You can surely enable or disable TRIM support for SSDs with the ReFS file system. Here are the steps to do it;

Step 1: First of all, you need to open an elevated command prompt on your computer.
Step 2: Once you have opened the elevated command prompt on your computer, you need to enter the following commands to enable or disable TRIM support for SSDs with the ReFS files system;
To enable TRIM support for SSDs with ReFS file system;
fsutil behavior set Disabledeletenotify ReFS 0
To disable TRIM support for SSDs with ReFS file system;
fsutil behavior set Disabledeletenotify ReFS 1
Conclusion
SSDs have multiple problems and multiple solutions. All you need to do is to follow them correctly. When talking about TRIM on SSD, this utility is also enjoyed by the majority population around the world. However, it still fails to provide a better recovery strategy. This is the reason that many people choose the option to disable the TRIM on SSD.