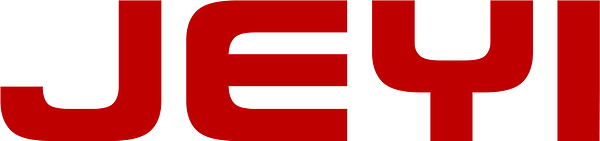Formatting (actually re-formatting) a solid state drive (SSD) is a quick and simple process to restore the drive to a clean state, similar to when the drive was new. If you are looking to sell or donate your old drive, you will want to not only reformat your drive, but also erase all the data in a separate action.
Considerations before formatting an SSD
Backup important data first
Reformatting a drive will erase stored data for practical purposes, but in a way that allows the data to be recovered by some sophisticated means. Make sure you have backed up all files from the drive you want to format before reformatting the drive.

Make sure you’ve selected Quick Format
If you’re used to formatting a hard disk drive (HDD) you’ll notice that formatting an SSD is slightly different. SSDs use different technology than an HDD, so the formatting function is a different process for each.
That’s why it is important to make sure that the box marked Quick Format is checked before formatting an SSD. If unchecked, your computer will carry out a Full Format, which is safe for HDDs but would cause your computer to perform a full read/write cycle, which can shorten the life an SSD.
Enable TRIM to maintain SSD performance
If your computer’s operating system offers TRIM support, when enabled, your computer will automatically ensure that data saved to your SSD is managed correctly.
Reformatting and TRIM can be considered like defragmenting a hard drive, while the technology is different, the process achieves a similar result: removing saved files that are no longer needed. It’s important to note that solid state drives do not need defragmenting, the TRIM command is similar in effect to defragmenting.
When reformatting an SSD, the process fills the cells with 1s and 0s, replacing the original data, then TRIM, a separate command, informs the drive controller that the information is not real. So, while the “dummy” data remains, the SSD reads this information as available space.
Erasing personal data
If you’re trying to delete data to sell or donate the drive, Secure Erase wipes all the data from an SSD but it does not reformat the drive or permanently erase data. To permanently erase the data on the SSD so that it is unrecoverable, go to the manufacturer’s website to download software.
How to format an SSD
To format or reformat your solid state drive using Microsoft® Windows®, follow these instructions:
1. Click on Start or the Windows button, select Control Panel, then System and Security
2. Select Administrative Tools, then Computer Management and Disk management
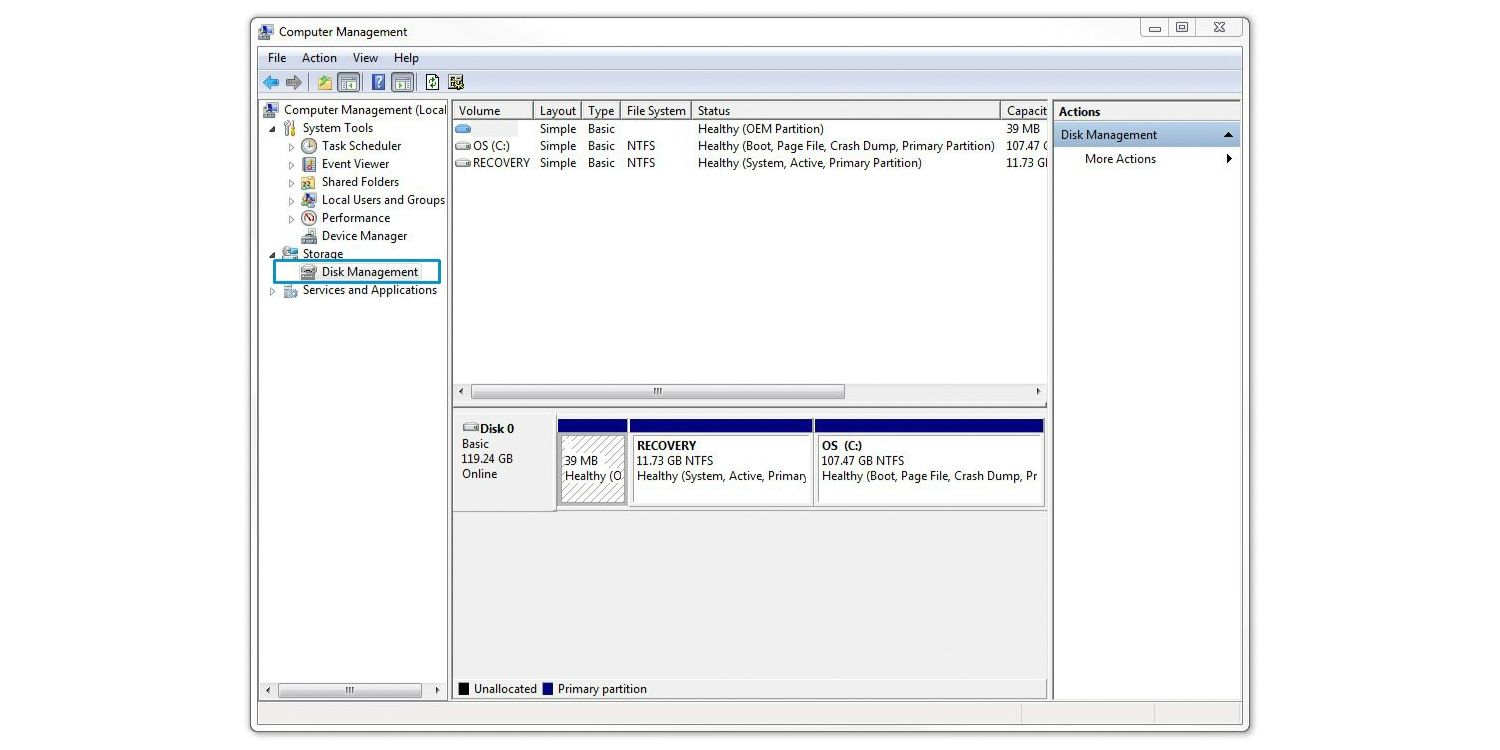
3. Choose the disk you’d like to format, right-click and select Format
4. Select the File System (usually NTFS) in the dialog that appears and enter the Allocation Unit Size (usually 4096) and check Perform a quick format
5. Click OK
With your freshly formatted drive, you can install the operating system or start installing programs.