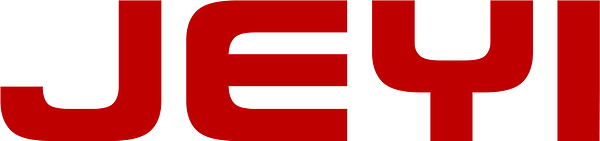This article describes how to turn disk write caching on or off.
Here are a few methods to improve the performance of your device:
- Checking system resources
- Enabling write caching in hardware settings
- Formatting your device NTFS, the Windows native file system
NOTE: Enabling write caching will increase the speed of your device regardless of the format you choose.
Checking system resources:
When doing large data transfers or trying to maximize overall speed of the transfer it is best to ensure that any extra tasks are held to a minimum. This will allow your system to put more focus on the data transfer which should increase its performance.
What is write caching?
Write caching is used to improve performance by using the volatile memory (RAM) to collect write commands sent to a storage device. Caching these commands allows the computer to temporarily save them until it's written to an external storage device.
While it’s true that write caching improves performance, some precautions need to be taken. It’s important to be aware of the risks such as data loss or data corruption due to power loss, hardware failure, or not safely ejecting the device simply because the data left in the RAM has not been written to the external storage device. For more information see this linked Microsoft article.
NOTE: It’s extremely important to safely remove your external storage device before disconnecting it from your computer. Safely removing instructions are provided below.
How to enable write caching in Windows:
- Connect your external storage device to the computer
- Right-click My Computer or This PC, and then click Manage.
- Select Device Manager.
- Expand Disk Drives.
- Right-click the drive on which you want to turn disk write caching on or off, and then click Properties.
- Click the Policies tab.
- Click to select Better performance
- Click to select Enable write caching on the device
- Click OK.
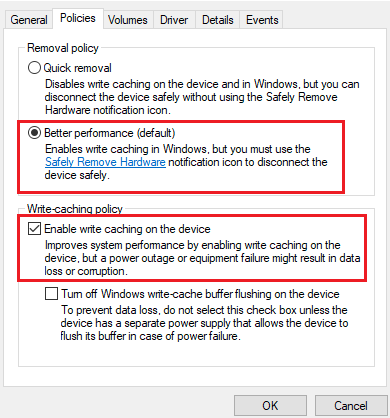
How to Safely Remove your external storage device:
- Click the Safely Remove icon in your Windows System Tray to view the devices you can eject.
| Windows 7 | Windows 8 /Windows 10 |
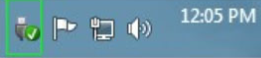 |
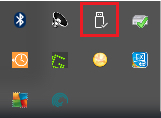 |
- If you don't see the Safely Remove Hardware icon, click Show hidden icons arrow in the system tray to display all icons in the notification area.
- In the list of devices, choose the device you want to remove. Windows displays a notification when it is safe to remove the device.
- Disconnect the hard drive from the computer.
Optimize performance by formatting your device NTFS
Some external storage devices are preformatted exFAT for compatibility with both Mac and Windows computers. If you use the drive only on a Windows computer, you can optimize file copy performance by formatting the drive NTFS.
Choosing a file system
Use NTFS if:
…you connect the storage device to Windows computers, and you don’t need to allow a Mac to write to the storage device.
Use exFAT if:
…you need to allow both Mac and Windows computers to read and write to the storage device.
How to format your device:
- Make sure the storage device is connected and mounted on the computer.
- Go to Search and then type Disk Management. In the search results, double-click Disk Management.
- From the list of storage devices in the middle of the Disk Management window, locate your external storage device.
- The partition must be available to format. If it is currently formatted, right click on the partition and then choose Delete.
- To create a new partition, right click on the volume and select New Simple Volume. Follow the on-screen instructions when the New Simple Volume Wizard appears.
NOTE: If your device has write caching enabled, exFAT file system is not available when performing a Quick Format. See below:
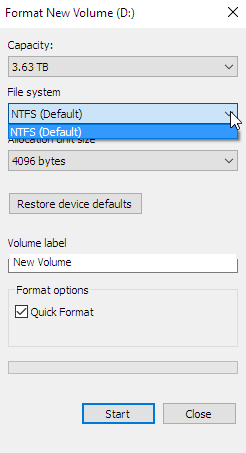
In this case, to reformat exFAT you need to delete the volume in Disk Management then follow the prompts to format the drive as exFAT.